
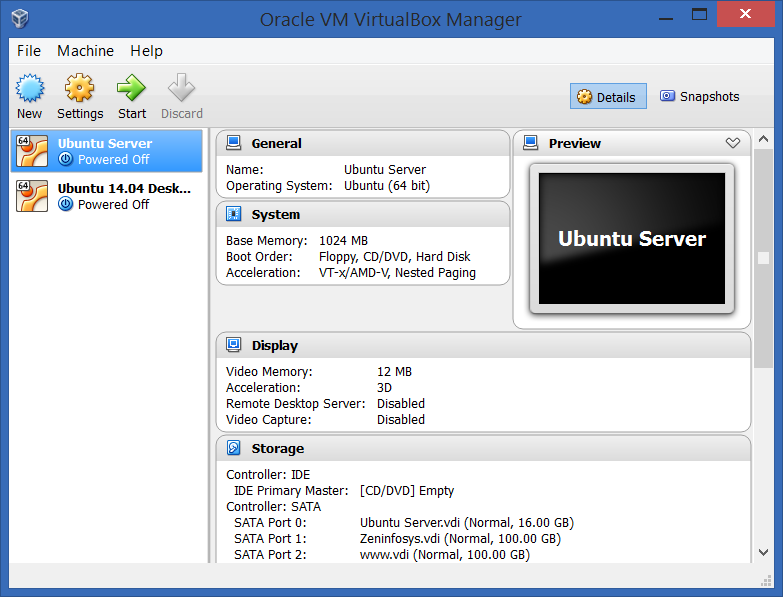
In order to resize a VDI file (Virtual Drive), you will need to follow the following steps, unfortunately, although the task isn't difficult, it's a little time-consuming. Resizing Disk using VirtualBox CLI and GParted Simply select the one that you want to change and adjust its value on the bottom attributes:Ĭlick on Apply and that's it! If after starting the virtual machine and the hard disk remains the same size, you may need to proceed with option B. Then, on the list that appears, you will find all the VDI that have been used on the Virtual Machines that you have configured on VirtualBox. Start VirtualBox, select File in the menu, and Virtual Media Manager: Note: this option doesn't seem to work now, but you can give it a try anyway. After doing the backup, you may proceed with the tutorial.
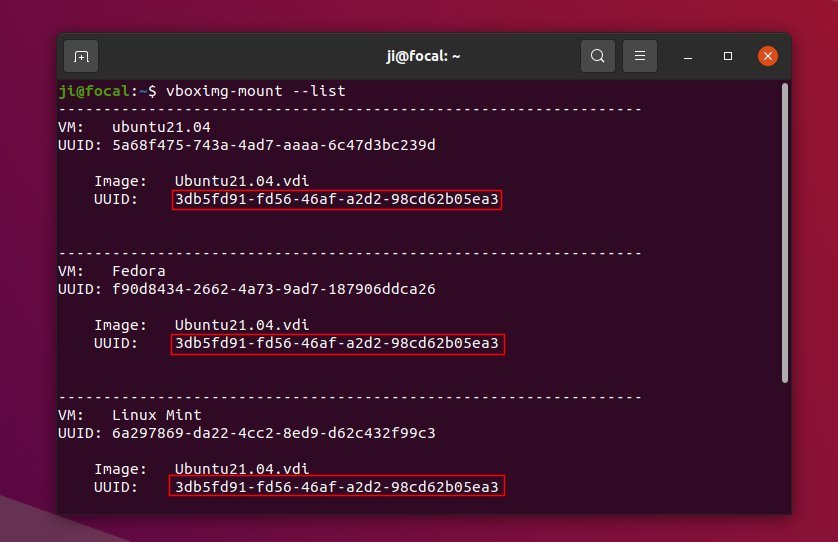
Before startingīackup your VDI file (the VM hard disk), just in case that something goes wrong. In this case, we are going to proceed with this tutorial with Windows 10 as the host machine and Ubuntu 20.04 as a virtualized machine in VirtualBox. After some research, I discovered that it wasn't so easy as I thought, so today I will share with all of you how to increase the size of a virtual drive in a virtual box. As I had a lot of important stuff in there, I refused to create a new virtual machine with a bigger drive but instead, research how to make the current Virtual Drive bigger.

This was my bad from the beginning as I thought I had 100GB but instead, I created a virtual drive of only 10GB. In the last days, while installing a bunch of packages and applications, the following warning appeared: Usually, for the Ubuntu tutorials that are written on the blog, I test them first on Virtual Machines so I can verify if they will work on the server as well.


 0 kommentar(er)
0 kommentar(er)
